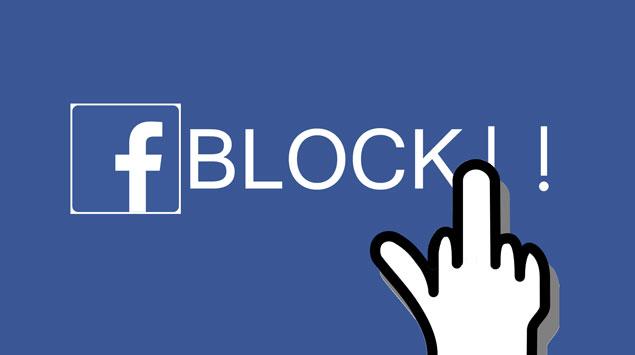Cara Konfigurasi DHCP Server Mikrotik Step By Step – DHCP Server singkatan dari ( Dynamic Host Configuration Protocol ) adalah Sebuah Server yang menyediakan Services atau memberikan layanan IP Address Otomatis bagi pengguna / Client yang IP Address-nya di setting Otomatis. DHCP Server menyediakan konfigurasi IP Address Otomatis yang meliputi : IP Address, IP Gateway dan IP DNS Server.
Membuat DHCP Server Mikrotik memanglah sangat mudah, tapi bagi pengguna awam / pemula bisa bikin puyeng juga. Jadi Artikel ini saya buat semudah mungkin, konfigurasi menggunakan Winbox. Selain melalui Winbox, kita bisa melakukan konfigurasi DHCP Server melalui Console / CLI, Telnet, WebBox, dan lainya.
Sebelumnya Membahas Protokol DHCP terdiri dari dua bagian. Kedua bagian ini adalah:
- Server DHCP, MikroTik yang berperan memberikan otomatis IP address, IP DNS, dan default gateway pada PC client. Jadi kita tidak perlu pusing untuk masalah pembagian IP pada masing-masing PC, coba anda bayangkan jika PC client anda ada 1000 PC yang harus mempunyai IP untuk bisa terhubung dengan mikrotik anda.
- Client DHCP, yang memungkinkan MikroTik untuk dapat berkomunikasi dengan DHCP Server. Agar dapat menerima informasi IP address, IP DNS, dan default gateway dari DHCP Server.
Cara Konfigurasi DHCP Server Mikrotik
Sekarang kita mencoba membuat DHCP server dengan mikrotik menggunakan winbox, tujuannya adalah memberikan otomatis IP address pada PC client kita. Jadi kita ngga perlu pusing pembagian IP pada masing-masing PC.
Masuk winbox kemudian IP > DHCP Server > tab DHCP Klik DHCP Setup (kita pakai feature wizard Setting MikroTik Sebagai DHCP Server di Winbox agar lebih cepat mengkonfigurasinya)
Masuk winbox kemudian IP > DHCP Server > tab DHCP Klik DHCP Setup (kita pakai feature wizard Setting MikroTik Sebagai DHCP Server di Winbox agar lebih cepat mengkonfigurasinya)

Select interface to run DHCP server on
Tentukan interfaces mana untuk menjalankan DHCP Server, di contoh ini saya buat di “ether3” karena interfaces tersebut tersambung di jaringan lokal.
DHCP Server Interfaces : ether3
Klik Next
Tentukan interfaces mana untuk menjalankan DHCP Server, di contoh ini saya buat di “ether3” karena interfaces tersebut tersambung di jaringan lokal.
DHCP Server Interfaces : ether3
Klik Next

Select gateway for given network
Disini otomatis membuat ip addres jika sobat semua sudah membuat ip address pada mikrotik dan ini digunakan untuk IP gateway di PC Client.
Gateway for DHCP Network : 192.168.70.1
Klik Next
Disini otomatis membuat ip addres jika sobat semua sudah membuat ip address pada mikrotik dan ini digunakan untuk IP gateway di PC Client.
Gateway for DHCP Network : 192.168.70.1
Klik Next

Select pool of ip addresses given out by DHCP Server
Tentukan range IP address yang akan di berikan kepada PC client
Addresses to Give Out : 192.168.70.2-192.168.70.254
Klik Next
Tentukan range IP address yang akan di berikan kepada PC client
Addresses to Give Out : 192.168.70.2-192.168.70.254
Klik Next


Penulisan DNS bisa memilih salah satu saja di antara dua gambar diatas
Select DNS Servers
Isi dengan IP DNS yang diberikan ke PC client, contoh ini saya isi IP mikrotiknya, pasttin dulu mikrotik sekaligus menjadi DNS server dengan centang “Allow Remote Request” di menu winbox IP > DNS
DNS Servers : 192.168.70.1
Klik Next
Isi dengan IP DNS yang diberikan ke PC client, contoh ini saya isi IP mikrotiknya, pasttin dulu mikrotik sekaligus menjadi DNS server dengan centang “Allow Remote Request” di menu winbox IP > DNS
DNS Servers : 192.168.70.1
Klik Next
Kemudian Setting Leased Time dan next finist mengatur dhcp selesai kemudian masuk cara setting DHCP Client
Cara Setting MikroTik Sebagai DHCP Client
Kita akan menjadikan MikroTik sebagai DHCP Client, contoh kasusnya jika ISP/provider internet anda memberikan IP address dynamic (berubah-ubah) atau jika anda menggunakan ISP Telkom Speedy, mikrotik akan menerima IP otomatis dari modem speedy atau menggunakan ISP yang lain, agar menerima IP Public dari modem, mikrotik dapat terkoneksi dengan internet.
Masuk di Winbox pilih menu IP > DHCP Client.

Klik icon “+” untuk menambahkan dhcp-client
Pada tab DHCP kolom “Interface:” pilih interface yang terhubung dengan modem (ISP sobat) contoh: speedy/biznet.
Centang “Use Peer DNS“, “Use Peer NTP” dan “Add Default Route” dan klik Apply.
Pada tab “Status”, terlihat mikrotik anda menerima IP Address, DNS dan default gateway dari server DHCP.
Pada tab DHCP kolom “Interface:” pilih interface yang terhubung dengan modem (ISP sobat) contoh: speedy/biznet.
Centang “Use Peer DNS“, “Use Peer NTP” dan “Add Default Route” dan klik Apply.
Pada tab “Status”, terlihat mikrotik anda menerima IP Address, DNS dan default gateway dari server DHCP.